Kalau Sobat Gembira lagi buat konten, apa sih yang pertama kali dipikirkan?
Mau nggak mau pasti suka kepikiran engagement yang didapatkan. Views-nya berapa ya? Ada yang like nggak? Haduh semoga saja ada yang komentar juga. Jujur ikut kepikiran kan?
Nah tapi bagaimana buat tahu informasi itu?
Jadi setiap aplikasi itu punya fitur yang namanya statistik, Sobat Gembira. Coba deh cek semua media sosial yang Sobat punya, dijamin pasti ada. Dari fitur tersebut, Sobat bisa melihat rangkuman informasi traffic dari konten yang diposting.
Eits, tapi kalau untuk melihat statistik blog beda lagi lho Sobat. Nggak cukup hanya mengandalkan fitur statistik bawaan. Apalagi kalau mau jadi seorang blogger profesional, banyak banget persiapan yang musti dilakukan.
Biar traffic yang ditampilkan lebih akurat, Sobat Gembira harus menyambungkan blog atau Website ke Google Analytics.
Memang Kenapa Harus Menyambungkan Google Analytics ke Blog?
Hal ini penting banget kalau Sobat Gembira ingin melihat segala aktivitas yang ada di blog. Pergerakan traffic-nya bagaimana? Berapa jumlah pengujung dan durasi kunjungannya?
Memang buat apa dicek? Dari traffic, Sobat Gembira bisa melakukan analisis lho mana konten yang paling disukai pembaca, paling menarik perhatian dan yang membuat pembaca betah berlama-lama di blog kita.
Dari analisis itu kita bisa buat rencana ke depan mengenai konten yang harus dikerjakan. Bisa sekalian menyesuaikan niche juga!
Jadi nggak ragu lagi kan Sobat untuk memasang Google Analytics, yuk sekarang kita praktikkan cara memasangnya! Oh iya, ini tutorialnya untuk menyambungkan di Blogspot ya!
Tutorial Memasang Google Analytics ke Blogspot
2. Pilih Mulai Mengukur
3. Isi Nama Akun
Namanya bebas, bisa disesuaikan ya Sobat Gembira.
Scroll ke bawah dan biasanya sudah otomatis terceklis tiga pilihan. Sobat Gembira bisa langsung klik berikutnya saja ya.
4. Membuat Properti
Namanya bebas, tapi untuk negara, zona waktu, dan mata uang disesuaikan dengan Indonesia ya Sobat. Ingat kita nasionalisme lho xixi.
Oh iya, kalau Sobat Gembira tinggal di daerah WIB, maka pilih waktu Jakarta. Kalau WITA pilih waktu Makassar, sedangkan WIT pilih waktu Jayapura ya. Lalu klik selanjutnya.
5. Menjelaskan Mengenai Bisnis
Kategorinya disesuaikan dengan rencana konten yang akan Sobat Gembira tulis. Apakah tentang keuangan, sastra, hiburan, teknologi, dan lainnya, tinggal dipilih saja.
Skala usahanya juga pilih yang kecil ya. Apalagi blog pribadi pasti cuma kita sendiri yang mengelola akunnya. Klik berikutnya.
6. Memilih Tujuan Bisnis
Tujuannya bisa disesuaikan dengan pilihan Sobat Gembira. Atau bisa juga kembaran dengan penulis dengan hanya memilih tiga tujuan seperti di bawah ini.
Klik Buat.
7. Menyetujui Surat Pernyataan Google Analytics
Ceklis kotak persetujuan dan klik saya setuju.
8. Pengumpulan Data
Pilih Web.
Isi domain blog atau website Sobat. Lalu untuk namanya juga diisi bebas. Jangan lupa klik buat dan lanjutkan.
Setelah selesai, nantinya akan otomatis muncul syntax yang harus dimasukkan ke HTML Tema Blogspot.
Klik tanda copy/salin syntax tersebut ya Sobat.
9. Parsing Syntax
Setelah itu tempelkan syntax yang kita salin tadi dan lanjut klik paste code. Perlu menunggu beberapa detik ya Sobat Gembira hingga syntax-nya berubah. Jika sudah klik copy code to clipboard.
10. Memasukkan Syntax ke HTML Blogspot
Buka Blogspot lalu pilih Tema.
Untuk mencari aman, kita cadangkan terlebih dahulu. Klik cadangkan dan tunggu hingga proses download selesai. Setelah itu klik edit HTML.
Ketik <head> di kotak pencarian dan adakadabra kodenya ketemu!
Tempel kode yang sudah diparsing tadi di bawah kode <head> ya Sobat!
Letak posisinya seperti ini. Jangan lupa klik save!
Keren banget Sobat Gembira sudah sampai setengah perjalanan! Yuk lanjut ke step berikutnya!
Membuat Tag di Google Tag Manager
2. Membuat Akun
Klik Buat Akun ya Sobat!
Jangan lupa isi nama akun, sesuaikan nama negara, tulis nama domain blog dan pilih platfrom Web. Lalu klik Buat.
Jika sudah, nantinya Sobat diarahkan pada surat pernyataan perjanjian.
Centang saya setuju dan klik Ya.
3. Mendapatkan Kode Syntax
Secara otomatis Sobat Gembira akan mendapatkan dua syntax yang harus diletakkan ke dalam HTML Tema Blogspot. Tapi untuk posisi peletakkannya berbeda ya Sobat!
Sekarang kita fokus ke syntax yang paling atas terlebih dahulu.
Jika sudah kita masuk lagi ke edit HTML tema Blogspot.
Letakkan dan tempel syntax yang sudah diparsing tadi di bawah kode <head> ya Sobat! (Cara mencari kodenya masih ingat, 'kan?)
Klik Save!
Wah keren Sobat Gembira sudah berhasil menempelkan syntax pertama! Sekarang kita lanjutkan untuk syntax yang bawahnya ya!
Salin syntax.
Kita parsing syntax-nya seperti tadi. Jika sudah masuk lagi ke edit HTML Tema Blogspot. Bedanya syntax ini harus kita posisikan di bawah <body>. Tekan ctrl+f secara berbarengan untuk memunculkan kotak pencarian, ketik <body> atau <body. (pilih satu saja ya!)
Nah kalau sudah ketemu tinggal tempel syntax yang sudah diparsing tadi di bawah kode <body> seperti ini.
Jangan lupa klik save ya Sobat Gembira!
Yeay syntax sudah selesai! Sekarang ke step terakhir ya Sobat Gembira yaitu uji debug view. Tujuan pengujian ini untuk melihat Google Analytics dan Google Tag Manager sudah terpasang di blog.
Menguji Debug View
1. Masuk ke Google Tag Manager
Cek sisi pojok kanan, klik Pratinjau ya Sobat!
Klik Connect.
Jika sudah nanti akan menampilkan halaman dari blog kita. Jangan di close ya Sobat!
2. Masuk ke Google Analytics
Pilih Admin. Scroll ke bawah sampai ketemu tulisan debug view.
Klik dan tampilannya akan seperti ini.
3. Kembali ke Google Tag ManagerPada tab yang menampilkan halaman blog, Sobat Gembira bisa klik random apa saja yang ada di blog, seperti Beranda, Kategori, Arsip, atau lainnya.
4. Mengecek Debug View
Masuk ke Google Analytics kembali dan tunggu beberapa saat sampai halaman Debug View memuat ulang otomatis.
Kalau tampilan debug view sudah seperti ini artinya Sobat Gembira sukses memasang Google Analytics di Blogspot.
Selamat ya Sobat Gembira!
(Oh iya, materi Google Analytics ini aku dapatkan dari Bang Zen, salah satu blogger keren anggota komunitas ODOP. Jangan lupa kunjungi blog beliau juga ya Sobat Gembira!)






















%20klik%20buat%20akun.png)
%20isi%20nama%20akun,%20negara,%20dan%20nama%20domain%20blog.png)
.png)
%20kode%20syntax.png)


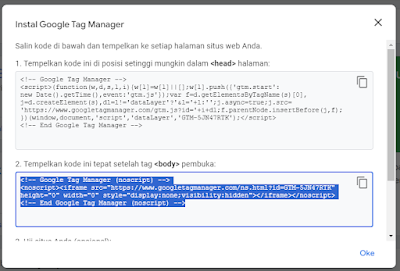









Wah. Semua yang diajarkan Kak Zen langsung dipraktekkan semua. Keren, Kak. Semangat dan sukses ya, Kak. Tuhan memberkati. 💗☺️
BalasHapusWah terima kasih kak Asti. Semangat juga kak😍🙌🏼
HapusTerima kasih juga, Kak. 🙏☺️
HapusPasang di blogspot ini cukup mudah ya kak. Selain itu artikel tutorialnya juga banyakk
BalasHapusHehe iyaa kak, lebih simple versi Blogspot dibanding Wordpress.
Hapus